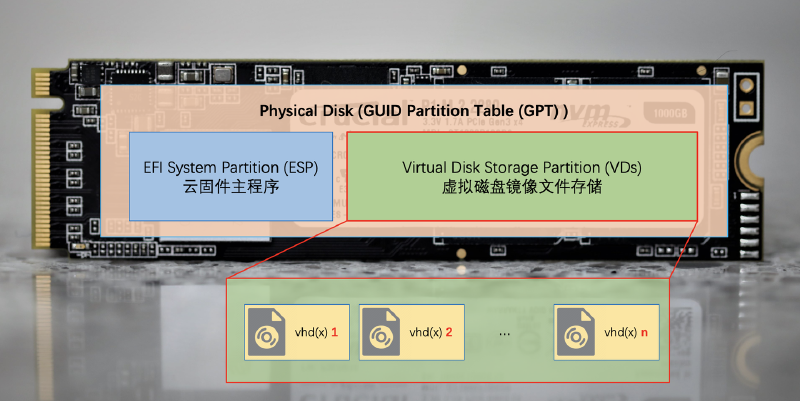🔥🔥🔥:稳定好用的机场/梯子 TAG 全球250+节点、99+流媒体解锁,更多参考机场推荐
关于云固件相关的资料,请参考 陆伟峰的知乎,这里不再赘述。
过程是其实和硬件硬盘是一样的,这里只不过是用同样的方式创建虚拟磁盘,然后在 Hyper-V 中启动。
云固件文件准备
- 云固件:r23942(v1.6.23942)
- Win11 L1 镜像:Windows 11 专业版 L1基本安装镜像
软件准备
开始制作
整体还是比较简单的,先创建 vdhx 虚拟磁盘,然后用 DiskGenius 分区,最后然后再把 Win11 L1 镜像拷贝到 创建的 vhdx 中,配置启动镜像即可。
创建 vdhx
为了简单,这里给出使用磁盘管理图形界面的创建步骤。
首先打开计算机管理,然后点击左边的磁盘管理。
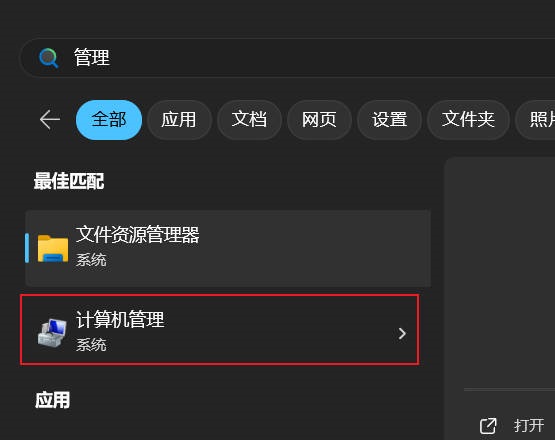
右键,点击创建VHD。
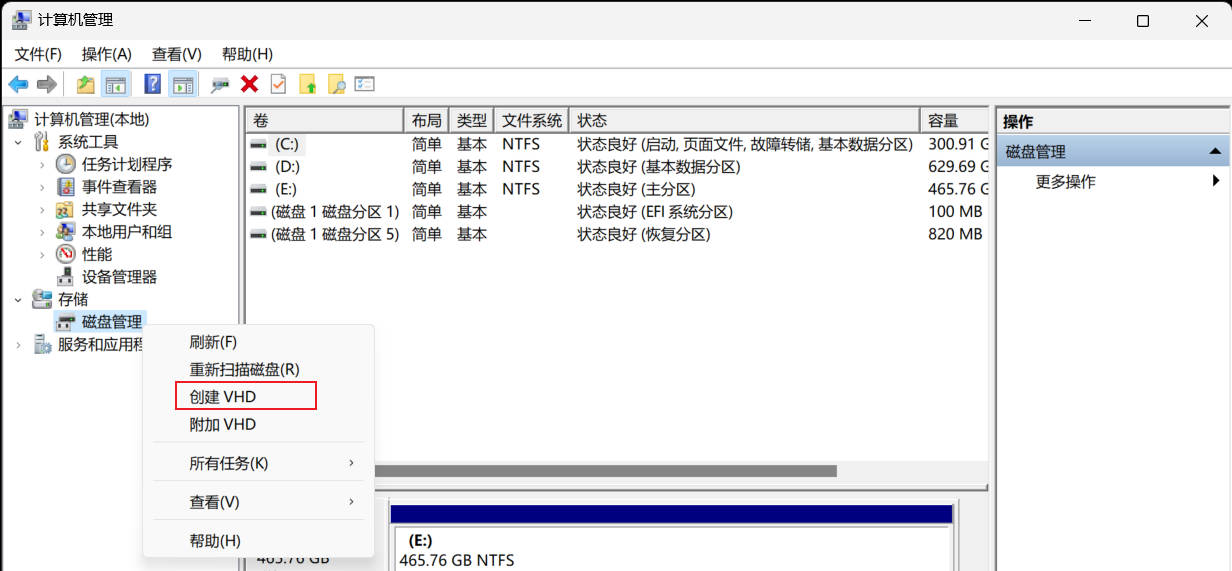
按下图输入大写和选择,注意大小要大于 260G,具体原因参考陆大的文章。
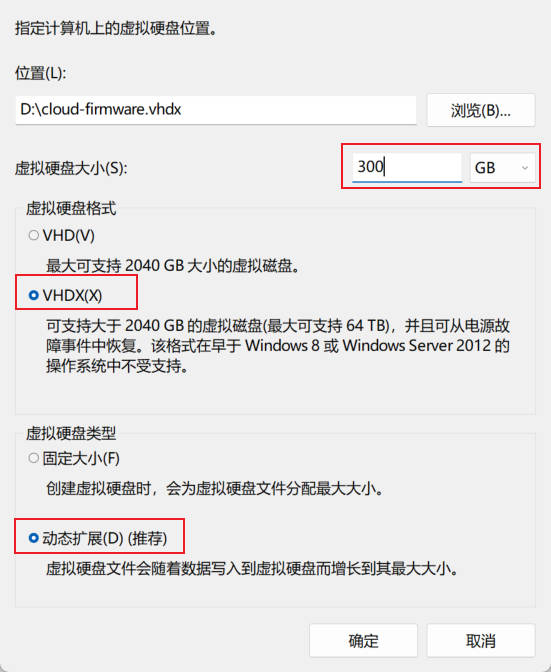
创建之后会自动挂载。
分区
| |
打开 DiskGenius,选中刚刚创建的虚拟磁盘,然后点击快速分区。
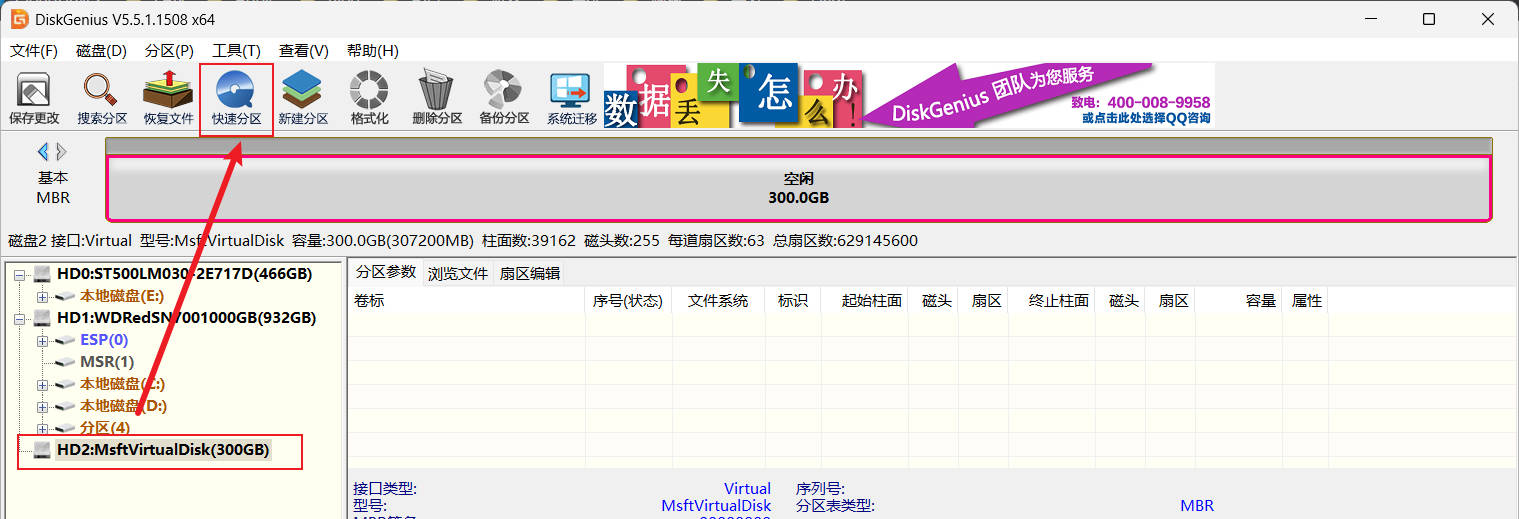
按下图选择,卷标输入 VDs,点击确定。
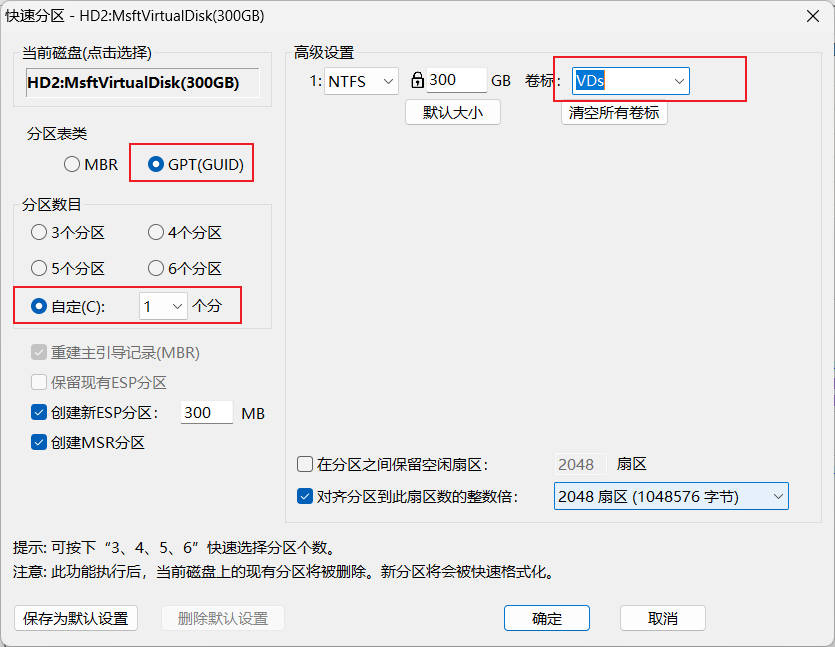
执行成功和,VDs 应该被自动分配盘符挂载到系统了。

还需要把 ESP 分区也挂载到系统,只能在 DiskGenius 中操作。
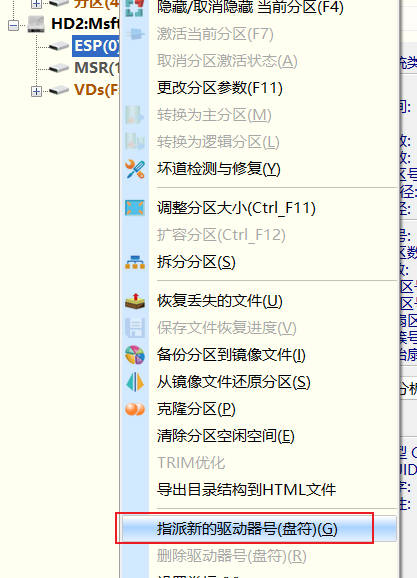

复制文件
将云固件解压到 ESP 分区,如下图:
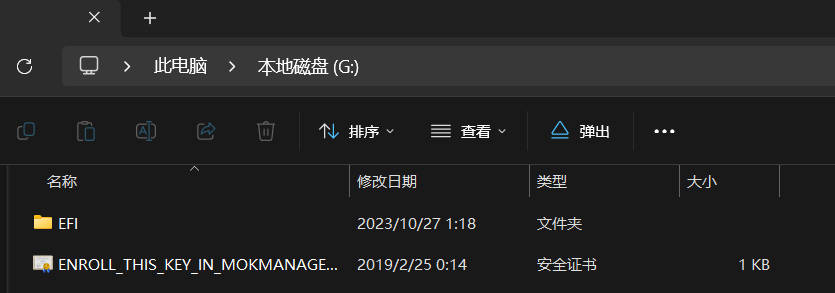
将云固件中的 vd.config 拷贝到 VDs 分区中。
再将下载的 Windows 11 专业版 L1基本安装镜像,目录 b1882792 中的 Windows11-22H2-Pro-L1.7z 文件解压,解压后删除原文件 Windows11-22H2-Pro-L1.7z。
然后将目录 b1882792 拷贝到 VDs 分区中。目录结构如下。
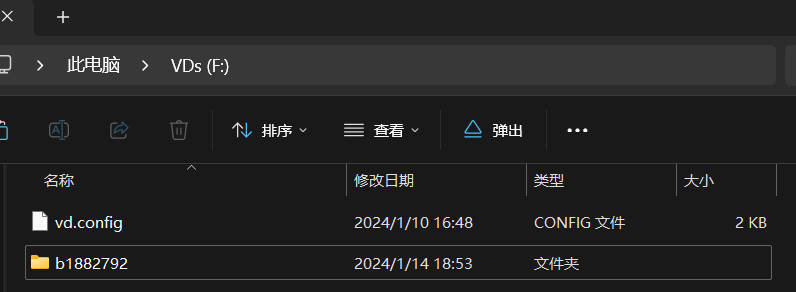
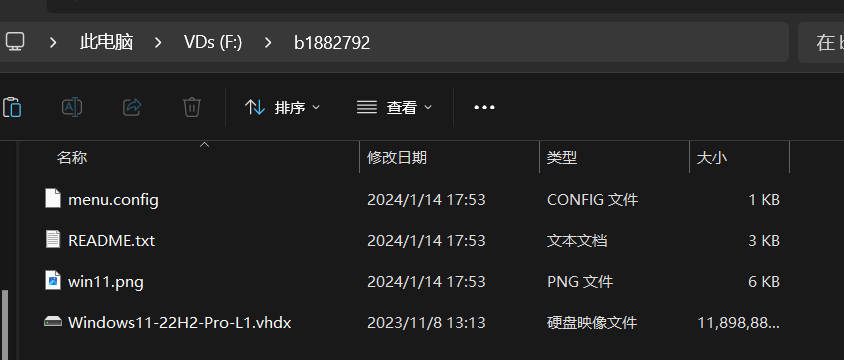
分离VHD
(可选)在 DiskGenius 中删除 ESP 分区的盘符。
在磁盘管理中,右键虚拟磁盘,点击分离VHD。
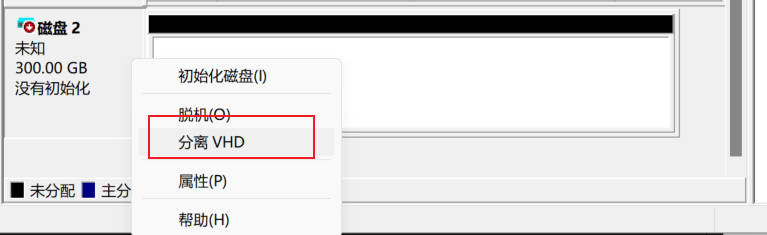
至此,Hypver-V 上的云固件虚拟盘就做好了。
在 Hyper-V 中创建虚拟机
按如下步骤创建,选择第二代,虚拟磁盘选择使用现有。
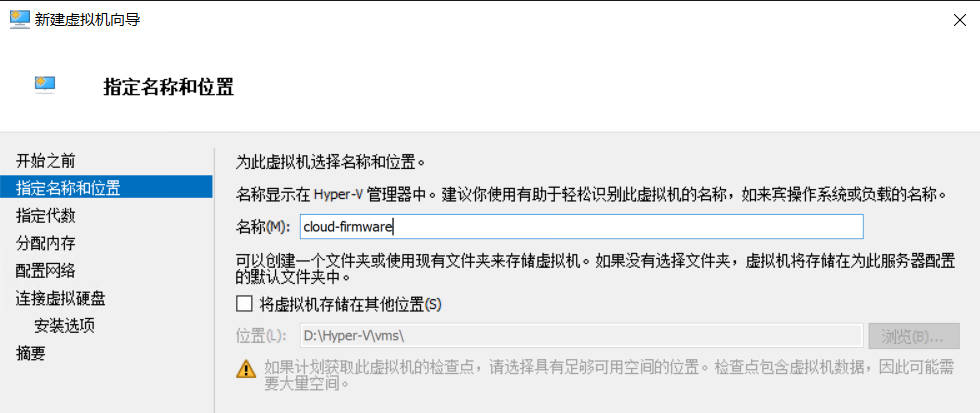
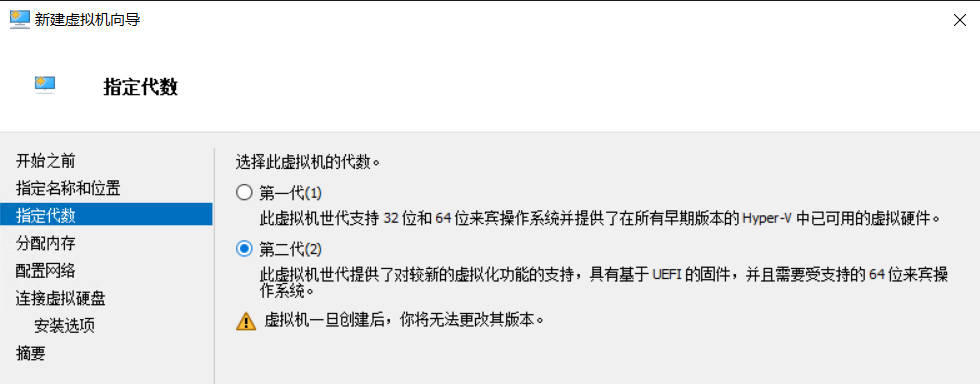
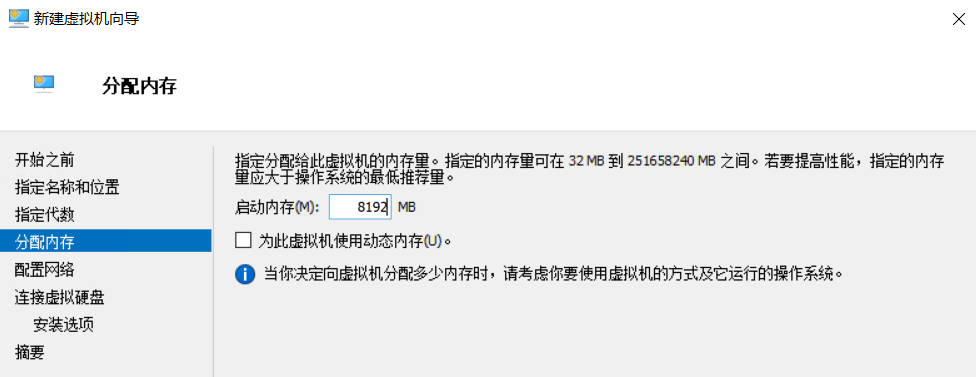
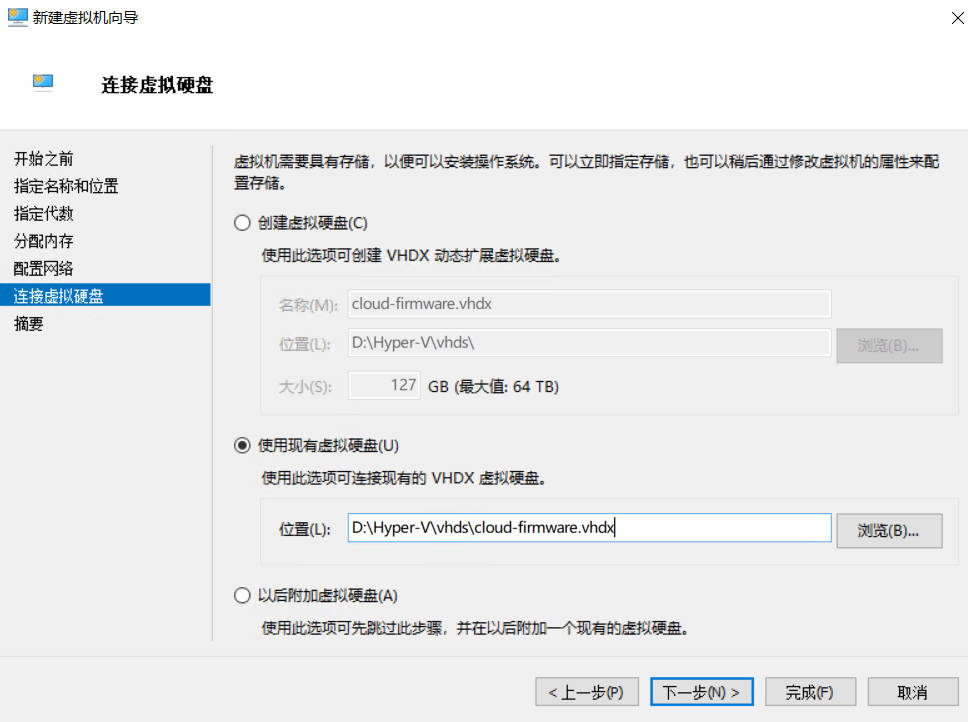
创建完成后,在虚拟机设置中,禁用安全启动。
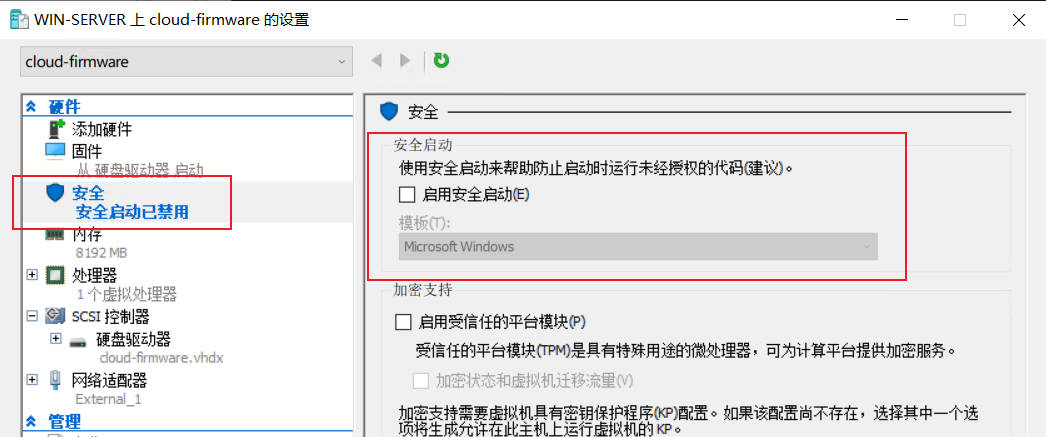
启动运行
双击虚拟机,启动运行。
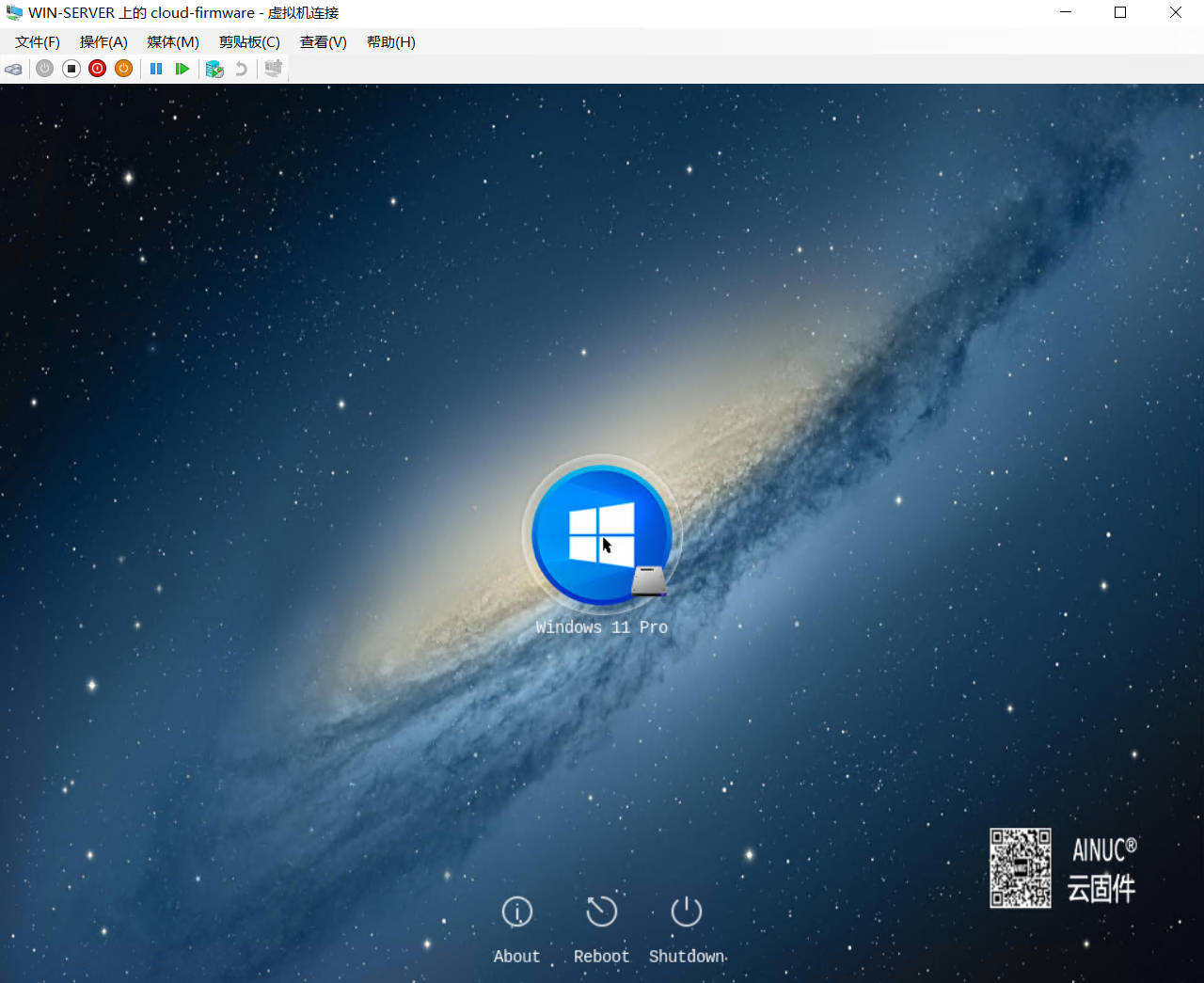
此时,鼠标可能无法使用,请使用 Tab键、方向键和回车键操作。
顺利进入系统。
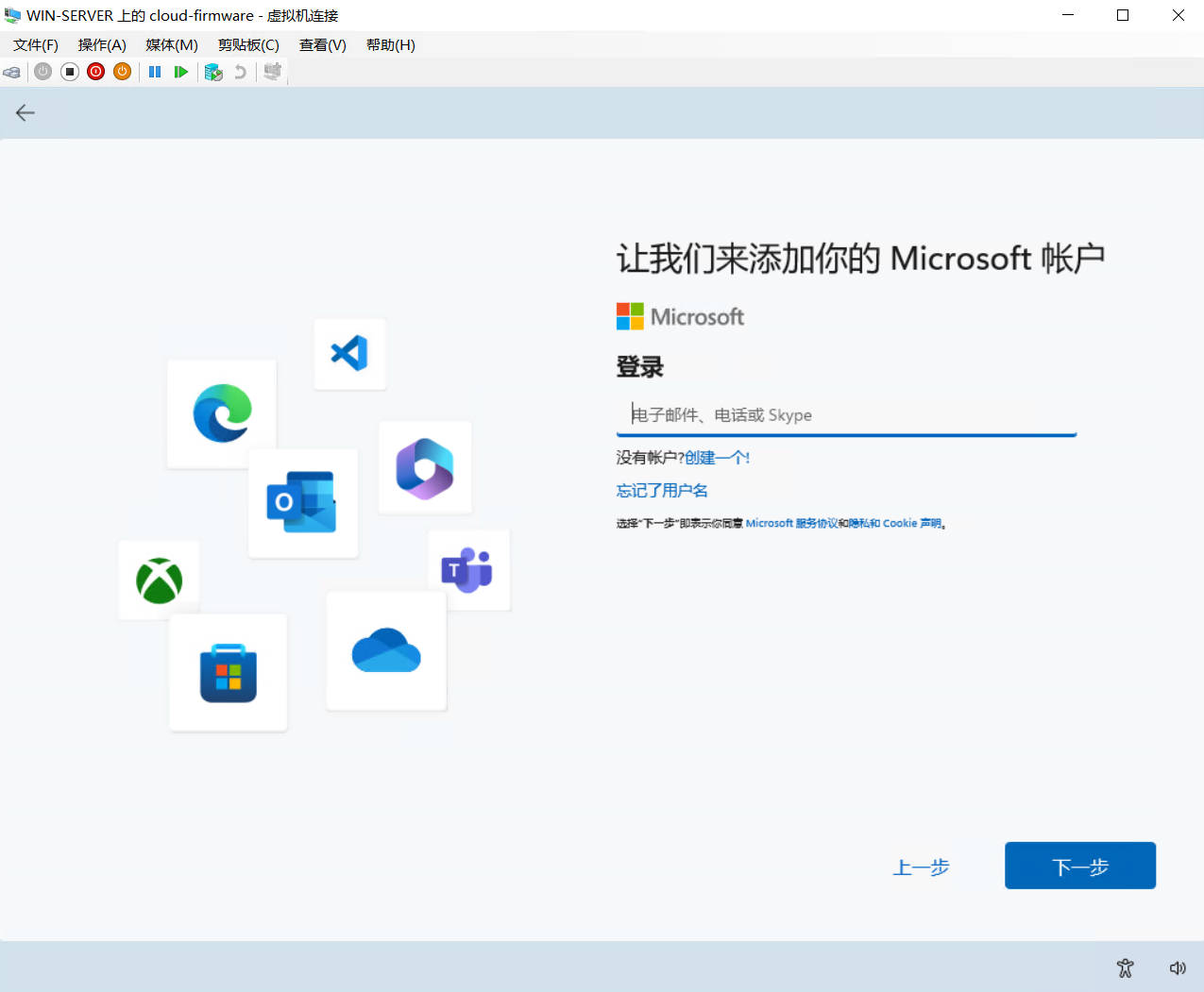
使用 WinNTSetup 快速制作 Windows L0 镜像
下载 WinNTSetup。
vhdx 准备
参考之前步骤,完成虚拟磁盘的创建和分区。
制作过程中自动禁用虚拟磁盘扩充到最大
在目录 WinNTSetup\RegTweaks\Win10 下创建 disable-vdisk-expand.reg。
这个目录是安装过程中修改注册表的,可以利用此特性预置很多配置。
| |
使用 WinNTSetup 创建 L0 镜像
打开 WinNTSetup。
- 选择 Windows 安装镜像 ISO,这里以 LSTC 为例。
引导驱动器选择虚拟磁盘的ESP分区,就是 FAT32 300MB 那个。系统驱动器选择虚拟磁盘最大的那个分区,NTFS 那个。优化调整里,注册表调整选择Win10,其余选项按需调整。
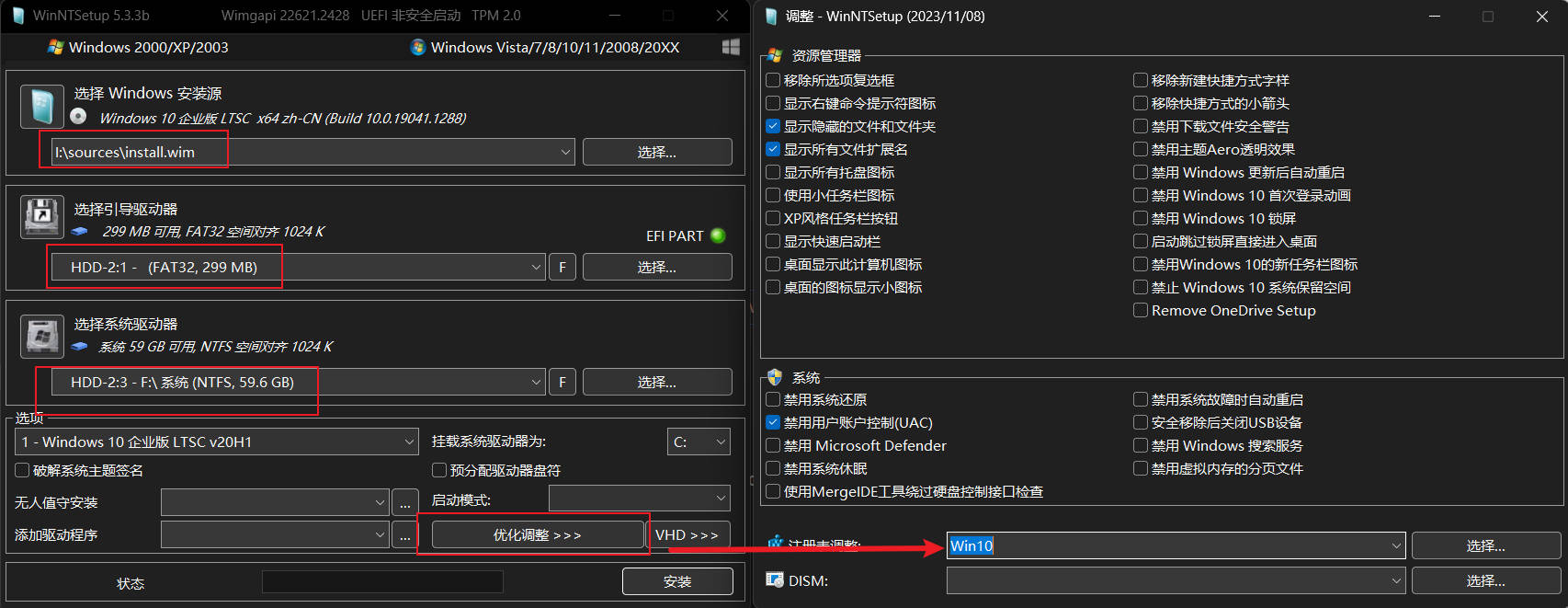
最后点击 安装,会提示不能选择VHD作为引导驱动器,点击确定继续即可。
安装结束会提示重启,就不用重启了。
最后分离 VHD,一个 Windows 的 L0 镜像就做好了。